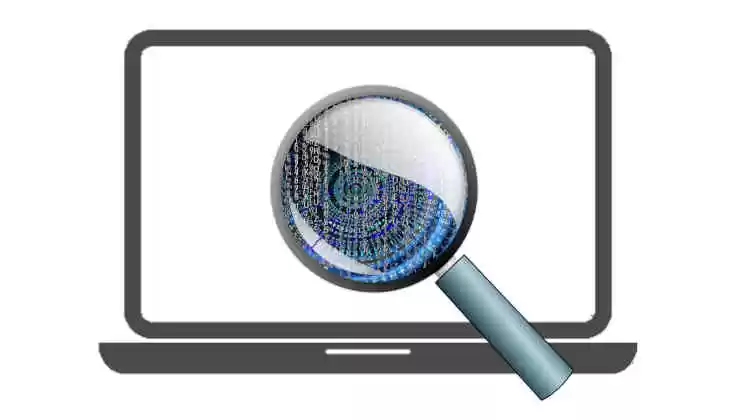Cara Install Windows 10 dengan Flashdisk. Instalasi Windows 10 dengan Flashdisk adalah Pemasangan sistem operasi windows 10 32/64 bit pada PC (Komputer, Laptop) menggunakan media USB Flashdisk atau “Flash Drive”. PC tersebut akan memiliki kinerja dan membuatnya layak untuk digunakan dalam menjalankan berbagai macam aplikasi atau program sebagaimana mestinya.
Kita memerlukan Sumber Utama “Windows 10 installer” yang berasal dari DVD atau File berbentuk “ISO” yang nantinya kita transfer lewat “USB” ke dalam flashdisk. Kemudian kita gunakan Flashdisk tersebut agar dapat melakukan instalasi Windows 10 pada berbagai jenis Komputer dan Laptop seperti biasa hampir sama seperti menggunakan DVD, perbedaannya hanya terletak pada pengaturan “booting”.
Bagaimana Cara Install Windows 10 dengan Flashdisk?
Instalasi Windows 10 dari flashdisk sangat mudah dengan bantuan beberapa “software” pilihan seperti “rufus” atau “wintoflash”. Kita terlebih dahulu harus atau wajib mentransfer “Windows 10 Installer” berbentuk DVD atau berbentuk file “ISO” ke dalam flashdisk menggunakan program tersebut. Sedangkan panduan ini menggunakan “software wintoflash”, karena mendukung berbagai macam file ekstensi. Instalasi ini berlaku pada berbagai merk PC seperti Asus, Acer, Lenovo, Samsung, HP, Dell, LG, Toshiba, dan lain-lain.
Seperti versi Windows lainnya, metode instalasi bersih (“clean install”, atau “custom install”, atau “fresh install”) adalah cara yang paling bagus agar dapat menghapus sistem operasi yang ada sebelumnya secara keseluruhan pada hanya 1 partisi sistem tanpa tersisa, sedangkan partisi yang lainnya aman tidak akan terganggu kemudian menggantinya dengan sistem yang baru dan benar-benar bersih dari virus.
Persyaratan Spesifikasi Minimal Windows 10
| Hardware | Spesifikasi | |
|---|---|---|
| 32-bit | 64-bit | |
| CPU | 1 GHz (Gigahertz) | |
| Hard Disk | 16 GB (Gigabyte) | 20 GB (Gigabyte) |
| RAM (Memori) | 1 GB (Gigabyte) | 2 GB (Gigabyte) |
| Graphics card | Microsoft DirectX 9 graphics device dengan WDDM driver | |
| Memori Graphics Card | 256 MB | |
Langkah-langkah Cara Install Windows 10 dengan Flashdisk
- Siapkan Flashdisk MINIMAL 8 GB atau yang memiliki kapasitas lebih besar.
- Siapkan sumber “Windows 10 installer”, bisa dari kepingan “DVD Windows 10” atau File “Windows 10 ISO”.
- Download Wintoflash Versi Terbaru.
- Install atau pasang program wintoflash sebagaimana biasanya menginstal program yang lain.
- Jalankan WintoFlash dan transfer file “DVD Windows 10” atau “Windows 10 ISO” kedalam Flashdisk.
Keterangan:
Pada tampilan “Welcome” Klik Next.
Persetujaun Klik “I Accept”, kemudian Klik Next.
Pada “Key File”, Pilih “Free License” dan Klik Next.
Klik Next kembali sampai “Finished” dan tampilan ke Menu Awal. - Klik Menu Tab “More singleboot”.
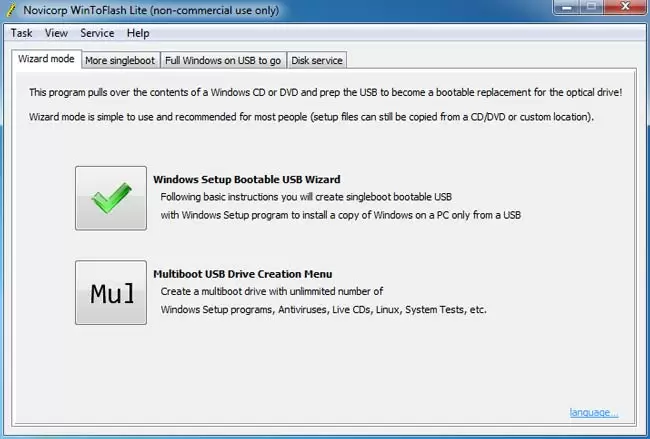
WintoFlash Setup - Pilih dan Klik “Windows Vista/7/8/8.1/10 (any edition) or Server 2008-2016”, Kemudian klik “Create”.
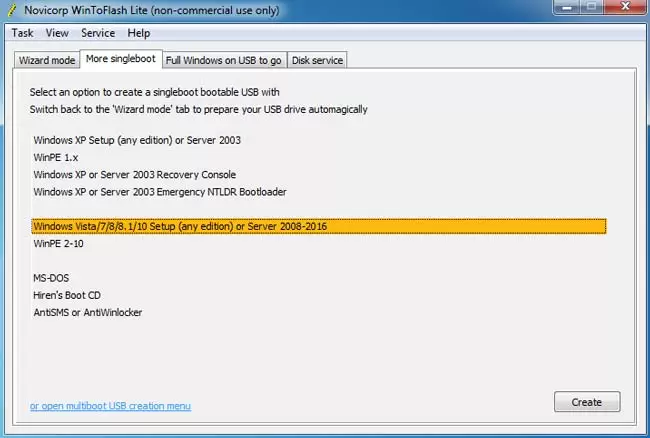
WintoFlash single setup - Pada “Windows setup file path”, Pilih “Drive” Sumber Instalasi dari DVD Windows ATAU lokasi file “ISO”.
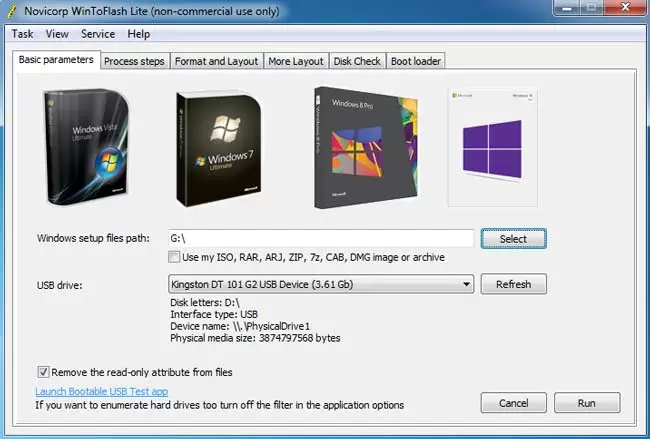
WintoFlash parameter Posisinya ini bisa dimana saja. Jika sumber berasal dari DVD, maka posisi DVD Windows 10 bisa di “drive” mana saja, biasanya “drive E”. Dan jika berasal dari file “ISO”, maka klik juga “Use my ISO, RAR, ARJ, ZIP, 7z, CAB, DMG image or archive”.
- Pada bagian “USB drive”, Pilih “Target Drive” Flashdisk. Ini bisanya otomatis kalo sudah terpasang. Sedangkan Posisi Flashdisk bisa di “drive” mana saja.
- Klik “Run”, maka proses transfer akan segera dimulai.
- Jika muncul “Warning” ditandai segitiga MERAH, maka lanjutkan saja dengan Klik “Continue”.
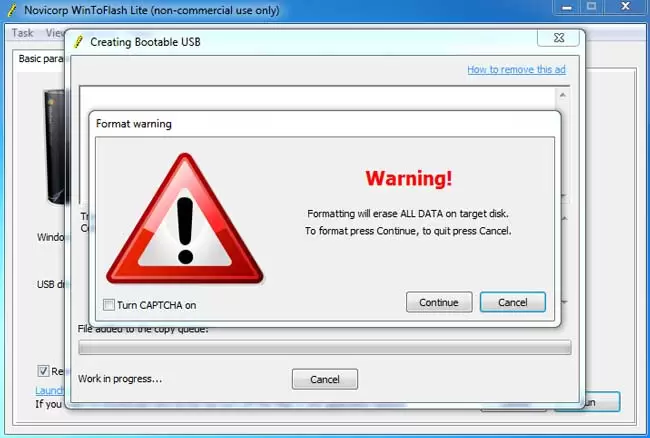
Peringatan Proses Transfer - Mulai Proses “Transfer Windows 10 installer” ke Flashdisk. Tunggulah beberapa menit sampai selesai, biasanya sekitar 10-15 menit, tergantung kecepatan CPU PC.
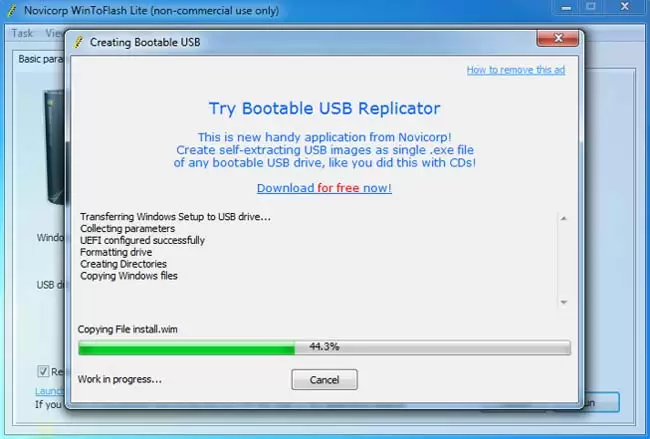
Transfer Windows 10 installer - “Exit” atau keluar dari program Wintoflash jika sudah selesai.
- Flashdisk sudah siap digunakan di komputer atau laptop seperti biasa. Perbedaannya terdapat pengaturan pada Menu Booting di PC. Di akhir tutorial ini terdapat Video Proses Transfer tersebut.
- Jika sudah melakukan transfer ke Flashdisk, maka ikuti petunjuk selanjutnya pada artikel Cara Install Windows 10 secara keseluruhan. HARAP diperhatikan setiap langkahnya karena ada sedikit beberapa perbedaan, terutama pada pengaturan “booting”.
- Selesai.
Video
Catatan Penting
Tipe Processor (CPU) 64-bit dapat digunakan untuk instalasi versi windows 10 32-bit dan 64-bit, sedangkan tipe Processor 32-bit hanya dapat digunakan untuk versi windows 10 32-bit saja, dan tidak bisa di install windows versi 64-bit.
Harap diperhatikan setiap selesai instalasi, bagusnya cek juga “driver windows” seperti “Graphics driver”, “Audio driver”, “Network driver”, atau yang berhubungan sesuai merknya. “Driver Windows” sangat PENTING untuk menjaga performa PC agar maksimal, berpengaruh sama kerjanya semua program. Biasanya Driver ada di CD/DVD terpisah dikasih waktu membeli Laptop atau Komputer, kalo ga punya harus “download” dari internet. Tapi Pada sebagian besar Merk Modern, biasanya ini ga perlu juga, soalnya sudah terintegrasi sama sistem.